Your How to put app back on home screen images are available. How to put app back on home screen are a topic that is being searched for and liked by netizens today. You can Find and Download the How to put app back on home screen files here. Find and Download all free images.
If you’re searching for how to put app back on home screen images information linked to the how to put app back on home screen keyword, you have pay a visit to the right site. Our site frequently provides you with suggestions for seeking the highest quality video and picture content, please kindly surf and find more enlightening video articles and graphics that fit your interests.
How To Put App Back On Home Screen. Press and hold the app icon. To get to the App Library swipe left on the home screen past the last home screen page. Long press a blank space on your Home Screen until you enter Jiggle mode icons start jiggling. Youll see an array of your Home Screen pages.
 How To Move Iphone Apps From The App Library To A Home Screen From howtogeek.com
How To Move Iphone Apps From The App Library To A Home Screen From howtogeek.com
To get to the App Library swipe left on the home screen past the last home screen page. If you think the app is on a hidden home screen page unhide the page. Under the pages you want to hide tap the circle. Long press a blank space on your Home Screen until you enter Jiggle mode icons start jiggling. To put safari back on the iPhone dock press and hold the Safari app icon and continue holding it until you can add the app back to the home screen. This time however instead of tapping Compose entry tap and drag it to your home screen.
This time however instead of tapping Compose entry tap and drag it to your home screen.
Click on any of these to restore the selected apps icon to your home screen. Tap Done in the top right-hand corner. Slide it to the right until you get a blank Home screen. Then drag and place the app in the dock. This article is applicable for older Galaxy models such as S9S9 S8S8 Note8 A8A8 J2 2018 etc. Then drag and place the app in the dock.
 Source: pinterest.com
Source: pinterest.com
Go ahead and open that App Action menu on Gmail once more. Tap Done in the top right-hand corner. Without using the Apps button you can open the Apps screen by swiping up or down from the Home screen. Once the apps start wiggling tap on the Home Screen dots near the bottom of the screen. Here locate an app that isnt already on your home screen.
 Source: pinterest.com
Source: pinterest.com
A copy of the apps icon is placed on the Home screen. To get to the App Library swipe left on the home screen past the last home screen page. Then drag and place the app in the dock. Heres how to get back a hidden Home Screen page. Alternatively tap the Home button or the Back button.
 Source: pinterest.com
Source: pinterest.com
To get it back open the App Store. This article is applicable for older Galaxy models such as S9S9 S8S8 Note8 A8A8 J2 2018 etc. Go into the App Store click on Purchases at the top of the page and you will see all the apps you ever downloaded. Click your Start Button at the bottom left of your screen On the resulting Start Menu in the Alphabetical list of installed Apps find an App Then simply click and drag that onto your Desktop to create a Desktop Shortcut. Tap Done in the top right-hand corner.
 Source: pinterest.com
Source: pinterest.com
Long press a blank space on your Home Screen until you enter Jiggle mode icons start jiggling. Drag the app to the Home screen page lifting your finger to place the app. To get it back open the App Store. Heres how to move apps from the App Library to your iPhones home screen. To put safari back on the iPhone dock press and hold the Safari app icon and continue holding it until you can add the app back to the home screen.
 Source: pinterest.com
Source: pinterest.com
To return to the Home screen swipe up or down again on the Apps screen. Drag the app to the Home screen page lifting your finger to place the app. Go into the App Store click on Purchases at the top of the page and you will see all the apps you ever downloaded. Click on any of these to restore the selected apps icon to your home screen. To return to the Home screen swipe up or down again on the Apps screen.
 Source: pinterest.com
Source: pinterest.com
Long-press on the apps icon until a menu pops up. Heres how to move apps from the App Library to your iPhones home screen. Then drag and place the app in the dock. Long-press on the apps icon until a menu pops up. Then drag and place the app in the dock.
 Source: howtogeek.com
Source: howtogeek.com
A copy of the apps icon is placed on the Home screen. Heres how to get back a hidden Home Screen page. Then drag and place the app in the dock. Start by swiping over to the right-most home screen on your iPhone to open the App Library. Go into the App Store click on Purchases at the top of the page and you will see all the apps you ever downloaded.
 Source: pinterest.com
Source: pinterest.com
Go ahead and open that App Action menu on Gmail once more. Heres how to move apps from the App Library to your iPhones home screen. Go into the App Store click on Purchases at the top of the page and you will see all the apps you ever downloaded. Tap the Add to Home Screen button from the context menu. When a menu pops up.
 Source: pinterest.com
Source: pinterest.com
Find the app you want to add to your Home Screen in the groupings or using the search bar. Touch and hold an app shortcut or group. Once the apps start wiggling tap on the Home Screen dots near the bottom of the screen. To return to the Home screen swipe up or down again on the Apps screen. When the App Store opens type the name of the app youre looking for in the search bar and tap Search While looking through the results make sure you choose the correct app.
 Source: pinterest.com
Source: pinterest.com
Touch and hold an app shortcut or group. To put safari back on the iPhone dock press and hold the Safari app icon and continue holding it until you can add the app back to the home screen. Here locate an app that isnt already on your home screen. Go ahead and open that App Action menu on Gmail once more. If you think the app is on a hidden home screen page unhide the page.
 Source: pinterest.com
Source: pinterest.com
Start by swiping over to the right-most home screen on your iPhone to open the App Library. Go ahead and open that App Action menu on Gmail once more. Once the apps start wiggling tap on the Home Screen dots near the bottom of the screen. How to Add Apps to Your Home Screen from Your App Library Open your App Library by swiping to your last Home Screen page and then swiping left one more time. To return to the Home screen swipe up or down again on the Apps screen.
 Source: pinterest.com
Source: pinterest.com
Press and hold on a blank space on your Home Screen. Heres how to move apps from the App Library to your iPhones home screen. Drag the app to the Home screen page lifting your finger to place the app. Once the apps start wiggling tap on the Home Screen dots near the bottom of the screen. Touch the Apps icon to display the apps drawer.
 Source: pinterest.com
Source: pinterest.com
When the App Store opens type the name of the app youre looking for in the search bar and tap Search While looking through the results make sure you choose the correct app. Touch the Apps icon to display the apps drawer. Without using the Apps button you can open the Apps screen by swiping up or down from the Home screen. Find the app you want to add to your Home Screen in the groupings or using the search bar. Go ahead and open that App Action menu on Gmail once more.
 Source: pinterest.com
Source: pinterest.com
If you dont want to unhide the page or dont have any hidden pages you can quickly find the missing app in the App Library and add it back to the home screen. 1 Swipe up on your screen to access your Apps Tray 2 Long press the application you would like to add to your Home Screen 3 Drag Drop the application onto your Home screen alternatively you can also select Add to Home once the app has been selected. Start by swiping over to the right-most home screen on your iPhone to open the App Library. Go ahead and open that App Action menu on Gmail once more. Slide it to the right until you get a blank Home screen.
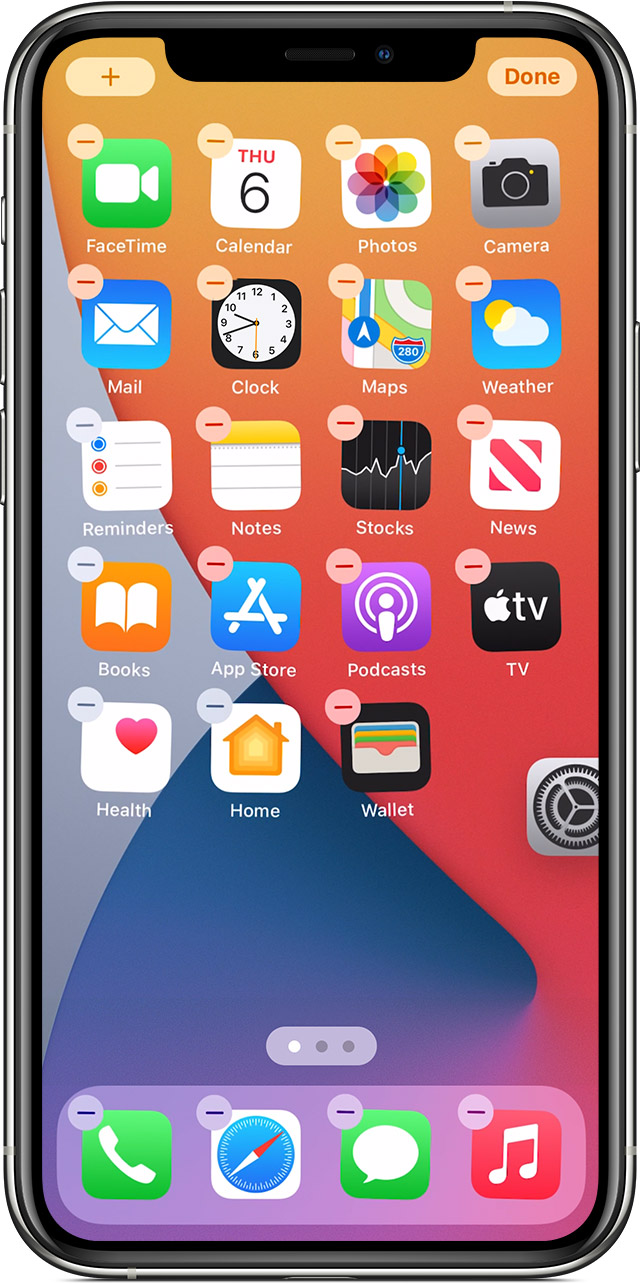 Source: support.apple.com
Source: support.apple.com
Once the apps start wiggling tap on the Home Screen dots near the bottom of the screen. Click your Start Button at the bottom left of your screen On the resulting Start Menu in the Alphabetical list of installed Apps find an App Then simply click and drag that onto your Desktop to create a Desktop Shortcut. Long press a blank space on your Home Screen until you enter Jiggle mode icons start jiggling. To put safari back on the iPhone dock press and hold the Safari app icon and continue holding it until you can add the app back to the home screen. If you dont want to unhide the page or dont have any hidden pages you can quickly find the missing app in the App Library and add it back to the home screen.
 Source: idownloadblog.com
Source: idownloadblog.com
To get to the App Library swipe left on the home screen past the last home screen page. Under the pages you want to hide tap the circle. Heres how to get back a hidden Home Screen page. Then drag and place the app in the dock. Without using the Apps button you can open the Apps screen by swiping up or down from the Home screen.
 Source: es.pinterest.com
Source: es.pinterest.com
Long-press the app icon you want to add to the Home screen. Start by swiping over to the right-most home screen on your iPhone to open the App Library. Long press a blank space on your Home Screen until you enter Jiggle mode icons start jiggling. Tap Done in the top right-hand corner. This time however instead of tapping Compose entry tap and drag it to your home screen.
 Source: pinterest.com
Source: pinterest.com
When a menu pops up. Under the pages you want to hide tap the circle. You should now see a. Find the app you want to add to your Home Screen in the groupings or using the search bar. How to Add Apps to Your Home Screen from Your App Library Open your App Library by swiping to your last Home Screen page and then swiping left one more time.
This site is an open community for users to do sharing their favorite wallpapers on the internet, all images or pictures in this website are for personal wallpaper use only, it is stricly prohibited to use this wallpaper for commercial purposes, if you are the author and find this image is shared without your permission, please kindly raise a DMCA report to Us.
If you find this site beneficial, please support us by sharing this posts to your favorite social media accounts like Facebook, Instagram and so on or you can also save this blog page with the title how to put app back on home screen by using Ctrl + D for devices a laptop with a Windows operating system or Command + D for laptops with an Apple operating system. If you use a smartphone, you can also use the drawer menu of the browser you are using. Whether it’s a Windows, Mac, iOS or Android operating system, you will still be able to bookmark this website.





